YouTube video makers, editors, and creators are aware of how time-consuming it may be to add subtitles to lengthy videos. However, there are several advantages to using subtitles to make your videos interesting and useful. In addition to being accessible to the hearing impaired and those who prefer to watch videos on mute, subtitles allow your videos to be seen by a wider audience of people who speak different languages. Subtitles can generally assist you in effectively delivering your message.
If you follow the instructions in this section, you will discover that adding subtitles to your YouTube videos is actually easy to do. Here is a little tutorial that will show you step-by-step how to add subtitles to your YouTube videos on a desktop. You can find instructions for copying your YouTube videos at the bottom of this post.
When uploading video to YouTube, add subtitles.
You must use the YouTube Studio desktop application to add subtitles to your videos because the mobile version does not support this feature.
- Log into your channel after opening YouTube Studio. Start uploading your video by clicking the icon for Upload Videos. You will be guided through a number of areas during the upload process, including Details and Rights Management. When you access Video Elements, the Add Subtitles option will be available. Three options will appear when you click Add underneath that: Upload File, Auto-Sync, and Type Manually.
- Upload File: Select the With timing option if you have a file that contains the precise script used in the film. However, if you have text that has to be synchronised with what you are saying in the video, you may select the Without time option, and YouTube will automatically sync the subtitles.
- Auto-Sync: You may copy and paste your subtitles, and YouTube will auto-sync them to your video.
- Manually: With this option, you may type the subtitles while watching the video.
- When you’re finished, go through the subtitles and make sure they match the video. You may also alter the timing by modifying the timestamps. Then, examine the completed video with subtitles and adjust the text again if you see any errors.
- Your video now has subtitles, and when it is released on YouTube, you will see subtitles written just below it, and your viewers may choose whether or not to enable subtitles based on their preferences.
Add subtitles to already uploaded YouTube video
- If you’re logged in to your YouTube channel, go to Your channel by clicking on the profile image icon in the upper right corner. Open the video to which you wish to add subtitles by clicking on Manage videos.
- Now, scroll below and click on Subtitles on the right side.
- You can modify the captions if YouTube has automatically transcribed your video. The main disadvantage here is that editing this content takes a long time. You will have to add punctuation, split the paragraphs, and even put full stops after each sentence, which will take a significant amount of time. As a result, this content is largely irrelevant to you. Select the Clear text option from the three dots next to Edit Timings. You now have two options: manually type subtitles for the movie or upload the file by clicking three dots and choosing Upload File. You are free to select any option.
- But if you do not see automatic captions after choosing the Subtitles option, you will be presented with three options: Upload File, Auto-Sync, and Type Manually. You can use these options by following Step 2 of the before guidelines.
- When you’re finished, go through the subtitles and make sure they match the video. You may also alter the timing by modifying the timestamps. Then, examine the completed video with subtitles and adjust the text again in case you see any errors.
- Your video now has subtitles, and when it is released on YouTube, you will see subtitles written just below it, and your viewers may choose whether or not to enable subtitles based on their preferences.
How to transcribe your YouTube video
If you want to add your own subtitles to your YouTube videos but don’t have a script, you’ll have to convert the video to text. The quickest method is to use a transcribing software or a website.
There are a variety of tools available to help you transcribe your movies, but we recommend Otter, an online transcribing tool, because it is simple to use and generally accurate.
- If this is your first time using Otter, create an account. Now, on the top right-hand side, choose the Record option, and without closing this window, return to YouTube Studio and play the video to which you want to add subtitles. Otter will now be transcribing your video in real time.
- Stop recording and wait until the entire video has been turned into text. Your text file is now located in My Conversations.
- Simply clicking on the text file will open it in front of you. The text can be exported or copied. To export, select Export from the three dots at the top. It is crucial to note that even if you utilise the finest programme to transcribe the video, you will still need to proofread and adjust the subtitles since certain words may have been incorrectly transcribed.
I hope you enjoyed this tutorial. Please share your thoughts in the comments section, as well as any additional guide subjects you’d want us to address.

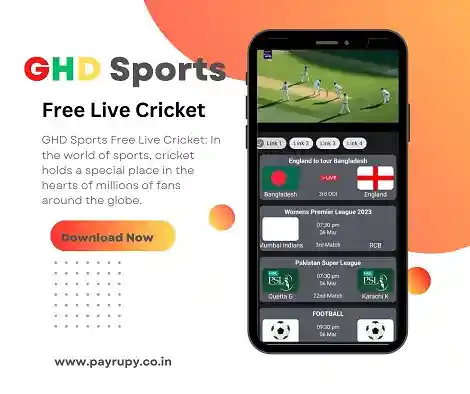
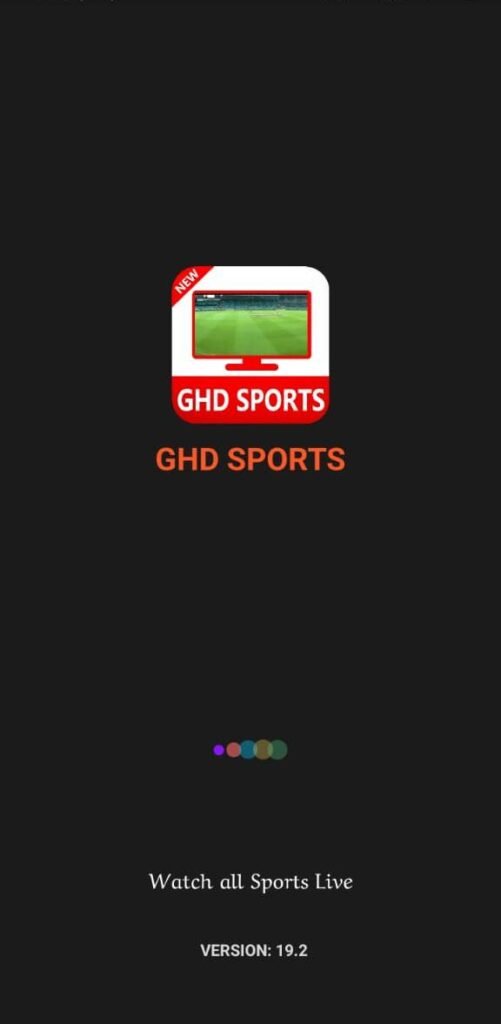
There is definately a lot to find out about this subject. I like all the points you made